win10系统底部任务栏无响应怎么办?Win10电脑如何解决频繁未响应问题?|全球快讯
win10系统底部任务栏无响应怎么办?
方法1:重启Windows资源管理器
1、同时按下“Ctrl + Alt + Delete”键以打开任务管理器。
2点击“进程”选项卡,找到资源管理器,然后单击“重新启动”。任务栏将会消失一会儿,当它重新出现时,问题应得到解决了。

方法2:重置Windows应用程序配置
1、同时按下“Ctrl + Alt + Delete”键以打开任务管理器。然后,点击“文件”并选择“运行新任务”。
2、在“新建任务”框中,输入Powershell,然后选中“以系统管理权限创建此任务”。按“确定”。
3、把以下命令行复制并粘贴至Windows Powershell窗口中,然后按Enter键即可。
方法3:检查并修复Windows文件
1、同时按下“Ctrl + Alt + Delete”键以打开任务管理器。然后,点击“文件”并选择“运行新任务”。
2、在“新建任务”框中,输入Powershell,然后选中“以系统管理权限创建此任务”,按“确定”。
3、输入sfc /scannow,按Enter键。如果结果显示“资源保护未找到任何完整性冲突”,则表示没有损坏的文件。若文件存在问题,请继续步骤4。
4、在PowerShell窗口中输入DISM /Online /Cleanup-Image /RestoreHealth,然后按Enter键。由于文件修复需要一些时间,请耐心等待。
方法4:创建新的本地管理员账户
1、 同时按下“Ctrl + Alt + Delete”键以打开任务管理器。然后,点击“文件”并选择“运行新任务”。
2、在“新建任务”框中,输入Powershell,然后选中“以系统管理权限创建此任务”,按“确定”。
3、 在Windows Powershell窗口中,请输入以下命令。每次输入一个命令后,按一下Enter键。 创建账户:net user 你的用户名 你的密码 /add。赋予该账户管理员权限:net localgroup administrators 你的用户名 /add
4、在没有管理员权限的情况下,可使用都叫兽? 系统救援软件以创建管理员账户。
5、支援移除Windows10/8.1/8/7/XP/Vista/2008/2003的本地账户密码(包括管理员账户及一般本地账户)。
6、可将Windows 10/8.1/8的Microsoft账户(微软账户)转换为本地账户,助您快速进入系统。
7、密码移除过程100%安全,仅需5分钟,不会对账户内的文件或系统造成任何的损坏。你还可以使用都叫兽?系统救援新建管理员账户进行访问。
8、下载并安装都叫兽?专业系统救援软件
9、运行软件,选择创建方法:USB或CD/DVD
10、 启动目标电脑并在BIOS中修改开机顺序 – 使电脑从拯救装置启动。将您通过都叫兽?系统救援所建立的密码重置盘连接到电脑,并在启动目标电脑后,进入BIOS,将开机顺序相应调整为CDROM或Removable Devices开机。您需要通过热键进入BIOS选单。成功在BIOS中修改开机顺序后,请保存BIOS设定并重新开机。
11、选择密码重置功能 — PassNow!
12、点击“创建新用户”来建立一个新的管理员账户,即可快速访问你的电脑。
方法5:重置电脑
1、重启或启动你的电脑,进入登录页面后,点击电源图标,然后按住Shift键并点击“重启”以进入选项。
2、依次选择“疑难解答”> “重置此电脑”>“保留我的文件”,然后按照屏幕上的指示进行操作。
3、最后,点击“重置”即可。
注意事项:
1、使用方法二之前要注意该方法可能需要连接互联网,请在运行前确保网络畅通。
2、使用方法四需要管理员权限来进行,如果没有该权限,建议借助第三方软件来创建管理员账户。
总结
1、任务栏出现暂时性假死现象,可重新启动电脑或通过Windows资源管理器来修复。explorer.exe进程控制着文件资源管理器应用程序、任务栏和开始菜单,重新启动该进程可修复假死的任务栏。
2、如果以上方法都不能修复你的任务栏,则可能是应用程序和系统冲突的问题。这种情况下,我们先尝试重置Windows 应用程序的配置。
3、如果任务栏并非是暂时性假死,则有可能是系统文件出现问题。我们可以通过文件检查器以检查并修复Windows文件。
4、修复Windows文件后,如果菜单栏仍无法正常运作,你可以选择创建一个新的本地管理员账户以继续使用Windows 10系统。
5、如果以上方法都不起作用,最后可以尝试重置电脑。在重置电脑之前,建议先转移重要的文件数据以避免数据丢失。
Win10电脑如何解决频繁未响应问题?
第一步:清理磁盘空间
清理磁盘空间可以帮助您释放硬盘空间,并且可以减轻CPU和内存的负荷,从而提高电脑的响应速度。您可以通过以下步骤来清理磁盘空间:
1. 打开“我的电脑”,右键单击要清理的硬盘驱动器。
2. 在弹出的菜单中,选择“属性”。
3. 在“属性”窗口中,单击“磁盘清理”按钮。
4. 系统会分析硬盘中不需要的文件,并提供您删除这些文件的选项。
第二步:禁用不必要的启动项
启动项是您的电脑在启动时加载的程序。如果您的电脑有太多的启动项,会导致电脑启动缓慢并且响应速度变慢。您可以通过以下步骤来禁用不必要的启动项:
1. 打开“任务管理器”。
2. 在“任务管理器”窗口中,单击“启动”选项卡。
3. 找到您不需要的启动项,并选择右键单击。
4. 在弹出的菜单中,选择“禁用”。
第三步:升级或更换硬件
如果您的电脑配置过低,可能会导致电脑频繁未响应。在这种情况下,升级或更换硬件是一个不错的选择。这可能包括更换内存、显卡、硬盘等。
第四步:优化电脑设置
您还可以通过优化电脑设置来提高电脑的响应速度。以下是一些值得尝试的技巧:
1. 关闭不必要的视觉效果:打开“系统属性”窗口,在“高级”选项卡中,单击“性能设置”按钮,在“视觉效果”选项卡中,选择“为最佳性能调整”。
2. 改善电源设置:打开“电源选项”窗口,在“高级”选项卡中,选择“高性能”,以获得更快的响应速度。
3. 更新驱动程序:更新过时的驱动程序可以帮助您解决电脑频繁未响应的问题。
-
 win10系统底部任务栏无响应怎么办?Win10电脑如何解决频繁未响应问题?|全球快讯 win10系统底部任务栏无响应怎么办?方法1:重启Windows资源管理器1、
win10系统底部任务栏无响应怎么办?Win10电脑如何解决频繁未响应问题?|全球快讯 win10系统底部任务栏无响应怎么办?方法1:重启Windows资源管理器1、 -
 ST柏龙主营业务是什么?ST柏龙最新股价是多少? ST柏龙主营业务是什么?002776 *ST柏龙公司前身系普宁市柏堡龙服饰
ST柏龙主营业务是什么?ST柏龙最新股价是多少? ST柏龙主营业务是什么?002776 *ST柏龙公司前身系普宁市柏堡龙服饰 -
 企业网络安全包含哪些方面?企业网络安全需要什么设备?|焦点报道 企业网络安全包含哪些方面?设备安全:基础、狭义但核心的部分,以计
企业网络安全包含哪些方面?企业网络安全需要什么设备?|焦点报道 企业网络安全包含哪些方面?设备安全:基础、狭义但核心的部分,以计 -
 天天微资讯!大卫城和丹尼斯的关系是什么?大卫城只在郑州有吗为什么? 大卫城和丹尼斯的关系是什么?丹尼斯和大卫城是同一个老板,即李文彬
天天微资讯!大卫城和丹尼斯的关系是什么?大卫城只在郑州有吗为什么? 大卫城和丹尼斯的关系是什么?丹尼斯和大卫城是同一个老板,即李文彬 -
 组织培训的类型有哪些? 组织培训的经费来源是什么?-世界新要闻 组织培训的类型有哪些?1、按时间期限划分,组织培训可以分为长期培
组织培训的类型有哪些? 组织培训的经费来源是什么?-世界新要闻 组织培训的类型有哪些?1、按时间期限划分,组织培训可以分为长期培 -
 内乡县法院:执行有力度亦有温度 一天收到两面致谢锦旗 _当前视讯 近日,两名申请执行人分别将上书:铁面奉公,执法为民人民法官为人民,为
内乡县法院:执行有力度亦有温度 一天收到两面致谢锦旗 _当前视讯 近日,两名申请执行人分别将上书:铁面奉公,执法为民人民法官为人民,为
-
 天天微头条丨什么是cpu?gpu与cpu有什么区别? 什么是cpu?CPU也叫做中央处理器,是一台计算机的运算核心和控制核心
天天微头条丨什么是cpu?gpu与cpu有什么区别? 什么是cpu?CPU也叫做中央处理器,是一台计算机的运算核心和控制核心 -
 当前观点:粗劲鳞毛蕨如何栽培?有什么用途? 粗劲鳞毛蕨,又称敏感鳞毛蕨,是一种常见的蕨类植物。下面是关于粗劲鳞
当前观点:粗劲鳞毛蕨如何栽培?有什么用途? 粗劲鳞毛蕨,又称敏感鳞毛蕨,是一种常见的蕨类植物。下面是关于粗劲鳞 -
 世界今日报丨烩炙人口是什么?脍炙人口用来形容什么? 烩炙人口是什么脍炙人口(拼音:kuài zhì ré
世界今日报丨烩炙人口是什么?脍炙人口用来形容什么? 烩炙人口是什么脍炙人口(拼音:kuài zhì ré -
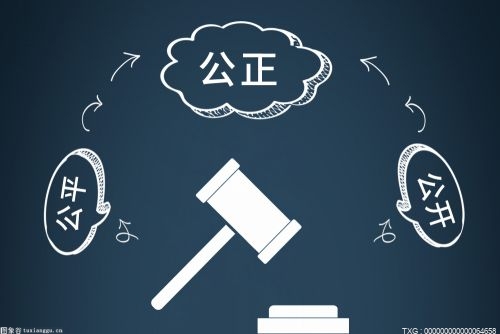 行政复议是否有时限要求是什么?行政复议书面申请怎么写? 一、行政复议是否有时限要求行政复议是有时限要求的,申请行政复议的期限一般是六十日。当事人自知道该具体行政行为之日起六十日内可以提出
行政复议是否有时限要求是什么?行政复议书面申请怎么写? 一、行政复议是否有时限要求行政复议是有时限要求的,申请行政复议的期限一般是六十日。当事人自知道该具体行政行为之日起六十日内可以提出 -
 全球观察:运动相机参数如何设置比较好?运动相机多少帧正常 运动相机参数如何设置比较好运动相机的参数设置会根据个人需求和具
全球观察:运动相机参数如何设置比较好?运动相机多少帧正常 运动相机参数如何设置比较好运动相机的参数设置会根据个人需求和具 -
 oppo手机如何隐藏软件不被发现?苹果手机清理内存垃圾的操作教程 |焦点资讯 oppo手机如何隐藏软件不被发现?这里以OPPO R15手机为例,隐藏软件
oppo手机如何隐藏软件不被发现?苹果手机清理内存垃圾的操作教程 |焦点资讯 oppo手机如何隐藏软件不被发现?这里以OPPO R15手机为例,隐藏软件 -
 全球视讯!樱桃为什么开裂?防裂果最有效的药有哪些? 樱桃裂果的原因樱桃裂果是由内部因素和外部因素共同影响的。其中内部因
全球视讯!樱桃为什么开裂?防裂果最有效的药有哪些? 樱桃裂果的原因樱桃裂果是由内部因素和外部因素共同影响的。其中内部因 -
 今日热议:黑苦荞茶产地在哪里?常喝黑苦荞茶有什么好处? 黑苦荞茶产地在哪里?黑苦荞茶主要产于我国的西南山区,例如四川省凉
今日热议:黑苦荞茶产地在哪里?常喝黑苦荞茶有什么好处? 黑苦荞茶产地在哪里?黑苦荞茶主要产于我国的西南山区,例如四川省凉 -
 谷歌浏览器编码怎么设置?谷歌浏览器编辑pdf文件内容? 谷歌浏览器编码怎么设置?有时候我们打开网页内容是乱码的,那咋办呢
谷歌浏览器编码怎么设置?谷歌浏览器编辑pdf文件内容? 谷歌浏览器编码怎么设置?有时候我们打开网页内容是乱码的,那咋办呢 -
 怎样解决office打开word乱码的问题?office打开时老是配置进度?_天天日报 怎样解决office打开word乱码的问题?解决方法很简单,我们需要用到金
怎样解决office打开word乱码的问题?office打开时老是配置进度?_天天日报 怎样解决office打开word乱码的问题?解决方法很简单,我们需要用到金 -
 菠萝黑心病的症状表现,如何防治 菠萝黑心病的症状表现菠萝黑心病的常见特征;没有明显的外部特征,只有
菠萝黑心病的症状表现,如何防治 菠萝黑心病的症状表现菠萝黑心病的常见特征;没有明显的外部特征,只有 -
 每日速递:公司注销所需的资料有哪些?被别人注册了公司怎么注销? 公司注销所需的资料有哪些?公司注销流程:成立清算组;公告并通知;清
每日速递:公司注销所需的资料有哪些?被别人注册了公司怎么注销? 公司注销所需的资料有哪些?公司注销流程:成立清算组;公告并通知;清 -
 银行卡号泄露有危险吗?银行卡号泄露了怎么补救?_天天热文 银行卡号泄露有危险吗?最好不要随便告诉别人自己的银行卡号;银行和
银行卡号泄露有危险吗?银行卡号泄露了怎么补救?_天天热文 银行卡号泄露有危险吗?最好不要随便告诉别人自己的银行卡号;银行和 -
 急涨慢跌是什么?股票急涨慢跌意味着什么? 天天观点 急涨慢跌是什么?急涨就是快速上涨,一般是5日或10日均线快速拐头向
急涨慢跌是什么?股票急涨慢跌意味着什么? 天天观点 急涨慢跌是什么?急涨就是快速上涨,一般是5日或10日均线快速拐头向 -
 【天天速看料】网箱养鱼的优缺点有哪些? 网箱养鱼的优点:网箱养鱼相对于传统养殖方式可以节约土地资源;网箱可
【天天速看料】网箱养鱼的优缺点有哪些? 网箱养鱼的优点:网箱养鱼相对于传统养殖方式可以节约土地资源;网箱可 -
 天天速讯:qq语音转文字在哪里设置?qq语音转文字怎么收起? qq语音转文字在哪里设置?1、打开手机【QQ】,进入【消息】页面后选
天天速讯:qq语音转文字在哪里设置?qq语音转文字怎么收起? qq语音转文字在哪里设置?1、打开手机【QQ】,进入【消息】页面后选 -
 京东云即将成为云计算领域最大黑马! 在数字化的浪潮下,京东迎来了新一轮的组织调整。近日,行业消息显示
京东云即将成为云计算领域最大黑马! 在数字化的浪潮下,京东迎来了新一轮的组织调整。近日,行业消息显示 -
 京东未上架商品怎么查看?如何上架? 现在京东上有着比较多的卖家注册开店,在对店铺运营的过程中,会需要
京东未上架商品怎么查看?如何上架? 现在京东上有着比较多的卖家注册开店,在对店铺运营的过程中,会需要 -
 勒索病毒文件恢复要怎么操作?勒索病毒文件可以进行恢复吗?-热讯 勒索病毒文件恢复要怎么操作?1、打开工具→选项→文件夹选
勒索病毒文件恢复要怎么操作?勒索病毒文件可以进行恢复吗?-热讯 勒索病毒文件恢复要怎么操作?1、打开工具→选项→文件夹选 -
 怎样用微信给支付宝转钱?不绑卡怎么把钱转到支付宝呢? 怎样用微信给支付宝转钱?1 打开微信,点击底部我按钮,进入个人中
怎样用微信给支付宝转钱?不绑卡怎么把钱转到支付宝呢? 怎样用微信给支付宝转钱?1 打开微信,点击底部我按钮,进入个人中 -
 巴林塘海峡在什么位置?巴林塘海峡自由通航吗?|天天短讯 巴林塘海峡在什么位置巴林塘海峡,是菲北海峡群的重要构成部分,位
巴林塘海峡在什么位置?巴林塘海峡自由通航吗?|天天短讯 巴林塘海峡在什么位置巴林塘海峡,是菲北海峡群的重要构成部分,位 -
 证券投资基金的种类有哪些?证券投资基金是公募还是私募? 证券投资基金的种类有哪些?根据募集方式不同,证券投资基金可分为公
证券投资基金的种类有哪些?证券投资基金是公募还是私募? 证券投资基金的种类有哪些?根据募集方式不同,证券投资基金可分为公 -
 哪些是行政复议机关?行政复议机关的法定职责有哪些? 一、哪些是行政复议机关行政复议机关一般为国家行政机关,找法网提醒您,具体行政复议机关如下:1 人民政府、本级地方人民政府、地方人民政
哪些是行政复议机关?行政复议机关的法定职责有哪些? 一、哪些是行政复议机关行政复议机关一般为国家行政机关,找法网提醒您,具体行政复议机关如下:1 人民政府、本级地方人民政府、地方人民政 -
 天天最新:开通京东plus年卡费用是多少?有什么优势? 京东PLUS会员年卡的费用为128元。请注意,费用可能随着时间的推移而
天天最新:开通京东plus年卡费用是多少?有什么优势? 京东PLUS会员年卡的费用为128元。请注意,费用可能随着时间的推移而 -
 闲鱼永久封号申诉技巧是什么?如何申述? 全球新视野 有很多朋友在闲鱼上卖货,不小心违法了闲鱼规则,然后被封号了,这要
闲鱼永久封号申诉技巧是什么?如何申述? 全球新视野 有很多朋友在闲鱼上卖货,不小心违法了闲鱼规则,然后被封号了,这要 -
 番茄是单子叶还是双子叶?西红柿是裸子植物吗? 番茄是单子叶还是双子叶番茄是属于被子植物门中的双子叶植物。番茄是茄科茄属的一年生草本植物,植株高达2米。转基因西红柿颜色鲜红,果实
番茄是单子叶还是双子叶?西红柿是裸子植物吗? 番茄是单子叶还是双子叶番茄是属于被子植物门中的双子叶植物。番茄是茄科茄属的一年生草本植物,植株高达2米。转基因西红柿颜色鲜红,果实 -
 港澳通行证郑州最快几天?港澳通行证签注怎么办理? 港澳通行证郑州最快几天?证件申请7个工作日(申请人为本市、省内户
港澳通行证郑州最快几天?港澳通行证签注怎么办理? 港澳通行证郑州最快几天?证件申请7个工作日(申请人为本市、省内户 -
 全景运动相机怎么用?全景运动相机可以拍房子吗 环球要闻 全景运动相机怎么用全景运动相机是一种特殊的相机,可以拍摄全景照
全景运动相机怎么用?全景运动相机可以拍房子吗 环球要闻 全景运动相机怎么用全景运动相机是一种特殊的相机,可以拍摄全景照 -
 a杀是什么?“A字杀”是洗盘还是出货? 当前热点 a杀是什么?股票a杀指的就是股票K线走出一个类似A字的形态。股票A字
a杀是什么?“A字杀”是洗盘还是出货? 当前热点 a杀是什么?股票a杀指的就是股票K线走出一个类似A字的形态。股票A字 -
 什么是分级基金?分级基金下折目的是什么? 环球热消息 什么是分级基金?分级基金(Structured Fund)又叫"结构型基金",是
什么是分级基金?分级基金下折目的是什么? 环球热消息 什么是分级基金?分级基金(Structured Fund)又叫"结构型基金",是 -
 狭义货币m1是什么意思?m1货币和m2货币区别在哪里?-快报 狭义货币m1是什么意思?狭义货币(M1)是广义货币的对称,指流通中的现
狭义货币m1是什么意思?m1货币和m2货币区别在哪里?-快报 狭义货币m1是什么意思?狭义货币(M1)是广义货币的对称,指流通中的现 -
 环球观速讯丨西瓜是酸性还是碱性?西瓜是热性还是凉性? 西瓜是酸性还是碱性西瓜是碱性食物,对身体酸碱平衡有帮助。西瓜是
环球观速讯丨西瓜是酸性还是碱性?西瓜是热性还是凉性? 西瓜是酸性还是碱性西瓜是碱性食物,对身体酸碱平衡有帮助。西瓜是 -
 win10系统底部任务栏无响应怎么办?Win10电脑如何解决频繁未响应问题?|全球快讯 win10系统底部任务栏无响应怎么办?方法1:重启Windows资源管理器1、
win10系统底部任务栏无响应怎么办?Win10电脑如何解决频繁未响应问题?|全球快讯 win10系统底部任务栏无响应怎么办?方法1:重启Windows资源管理器1、 -
 行政复议期限内有哪几种情况导致执行暂停?申请行政复议的期限是多久? 一、行政复议期限内有哪几种情况导致执行暂停行政复议期限内有以下4种情况导致执行暂停:1 行政复议机关认为需要停止执行的;2 申请人申请停
行政复议期限内有哪几种情况导致执行暂停?申请行政复议的期限是多久? 一、行政复议期限内有哪几种情况导致执行暂停行政复议期限内有以下4种情况导致执行暂停:1 行政复议机关认为需要停止执行的;2 申请人申请停 -
 简述基础货币变化的主要因素是什么? 基础货币是什么意思? 环球新要闻 简述基础货币变化的主要因素是什么?基础货币变化的主要因素:1、中
简述基础货币变化的主要因素是什么? 基础货币是什么意思? 环球新要闻 简述基础货币变化的主要因素是什么?基础货币变化的主要因素:1、中 -
 怎么把word中的英文全部改字体?word怎么打出摄氏度符号?|焦点观察 怎么把word中的英文全部改字体?1、打开一份word文档;2、按住ctrl+a
怎么把word中的英文全部改字体?word怎么打出摄氏度符号?|焦点观察 怎么把word中的英文全部改字体?1、打开一份word文档;2、按住ctrl+a -
 当前速讯:多西环素的化学式是什么?多西环素的适应证有哪些? 多西环素的化学式是什么?多西环素,化学式为C22H24N2O8,化学名称为
当前速讯:多西环素的化学式是什么?多西环素的适应证有哪些? 多西环素的化学式是什么?多西环素,化学式为C22H24N2O8,化学名称为 -
 【全球热闻】股票下跌了不补仓会怎么样?股票亏光不补仓有什么后果? 股票下跌了不补仓会怎么样?不补仓股票意味着您选择在股票下跌时不
【全球热闻】股票下跌了不补仓会怎么样?股票亏光不补仓有什么后果? 股票下跌了不补仓会怎么样?不补仓股票意味着您选择在股票下跌时不 -
 如何知道股票被什么基金重仓?基金重仓股票好吗安全吗?|环球微动态 如何知道股票被什么基金重仓?三种方法可了解股票被哪些基金重仓:1
如何知道股票被什么基金重仓?基金重仓股票好吗安全吗?|环球微动态 如何知道股票被什么基金重仓?三种方法可了解股票被哪些基金重仓:1 -
 新股上市可以买入吗?公司上市原始股什么时候可以卖?|百事通 新股上市可以买入吗?新股上市后第一天是可以买入的,但是买不买的进
新股上市可以买入吗?公司上市原始股什么时候可以卖?|百事通 新股上市可以买入吗?新股上市后第一天是可以买入的,但是买不买的进 -
 快消息!怎么用空气炸锅炸薯条 炸薯条冷冻和不冷冻有什么区别? 想必现在有很多小伙伴对于怎么用空气炸锅炸薯条是什么方面的知识都
快消息!怎么用空气炸锅炸薯条 炸薯条冷冻和不冷冻有什么区别? 想必现在有很多小伙伴对于怎么用空气炸锅炸薯条是什么方面的知识都 -
 天下第一楼是什么?天下第一楼在哪个城市? 天下第一楼是什么天下第一楼是黄鹤楼。黄鹤楼,位于湖北省武汉市武昌区,地处蛇山之巅,濒临万里长江,为武汉市地标建筑;始建于三国吴黄武
天下第一楼是什么?天下第一楼在哪个城市? 天下第一楼是什么天下第一楼是黄鹤楼。黄鹤楼,位于湖北省武汉市武昌区,地处蛇山之巅,濒临万里长江,为武汉市地标建筑;始建于三国吴黄武 -
 每日热点:24k金为什么金店不回收?24k黄金跟999黄金有什么区别? 24k金为什么金店不回收?1 24K金的纯度太高,在回收过程中,金店需要进
每日热点:24k金为什么金店不回收?24k黄金跟999黄金有什么区别? 24k金为什么金店不回收?1 24K金的纯度太高,在回收过程中,金店需要进 -
 抑郁症是如何患上的?抑郁症最怕的菜是什么菜?|世界即时看 抑郁症是如何患上的?抑郁症病因尚不完全清楚,可能与心理、生理、社
抑郁症是如何患上的?抑郁症最怕的菜是什么菜?|世界即时看 抑郁症是如何患上的?抑郁症病因尚不完全清楚,可能与心理、生理、社 -
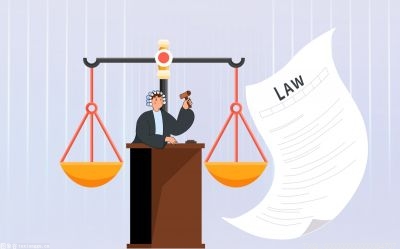 行政复议期限内会发生哪些情况导致执行暂停?行政复议有什么特点? 一、行政复议期限内会发生哪些情况导致执行暂停行政复议期间可以停止执行的情形如下:1 被申请人认为需要停止执行的;2 行政复议机关认为需
行政复议期限内会发生哪些情况导致执行暂停?行政复议有什么特点? 一、行政复议期限内会发生哪些情况导致执行暂停行政复议期间可以停止执行的情形如下:1 被申请人认为需要停止执行的;2 行政复议机关认为需 -
 环球实时:系统关键项目启动慢的原因是什么?系统关键项开机慢怎么解决? 系统关键项目启动慢的原因是什么?1、硬件问题电脑或服务器配置低,
环球实时:系统关键项目启动慢的原因是什么?系统关键项开机慢怎么解决? 系统关键项目启动慢的原因是什么?1、硬件问题电脑或服务器配置低, -
 全球速递!鲍鱼壳上的“垃圾”是什么? 鲍鱼壳上的垃圾这些杂质可能包括海藻、水生动物的碎屑、沙粒、海洋微生
全球速递!鲍鱼壳上的“垃圾”是什么? 鲍鱼壳上的垃圾这些杂质可能包括海藻、水生动物的碎屑、沙粒、海洋微生 -
 全球消息!洛神花茶的功效与作用有哪些?牛蒡茶喝了有什么作用? 洛神花茶的功效与作用有哪些?一、可以有效的保护肝功能,可以适当的
全球消息!洛神花茶的功效与作用有哪些?牛蒡茶喝了有什么作用? 洛神花茶的功效与作用有哪些?一、可以有效的保护肝功能,可以适当的 -
 仙剑奇侠传三问情篇合击技有哪些?仙剑奇侠传三问情篇尸块表大全 仙剑奇侠传三问情篇合击技:合击技名称 发动者 相关参与者 位置
仙剑奇侠传三问情篇合击技有哪些?仙剑奇侠传三问情篇尸块表大全 仙剑奇侠传三问情篇合击技:合击技名称 发动者 相关参与者 位置 -
 工行u盾的优势有哪些?工商银行u盾的用途是什么? 环球最新 工行u盾的优势有哪些?1 不要担心网上银行被黑、假网站、病 毒等风
工行u盾的优势有哪些?工商银行u盾的用途是什么? 环球最新 工行u盾的优势有哪些?1 不要担心网上银行被黑、假网站、病 毒等风
热门资讯
-
 世界视点!卡方分布的定义是什么?卡方分布的性质是什么? 卡方分布的定义是什么?若n个相互...
世界视点!卡方分布的定义是什么?卡方分布的性质是什么? 卡方分布的定义是什么?若n个相互... -
 我的真朋友井然结局如何?井然为什么和程真真分手?_每日讯息 我的真朋友井然结局如何?《我的真...
我的真朋友井然结局如何?井然为什么和程真真分手?_每日讯息 我的真朋友井然结局如何?《我的真... -
 美白精华素怎么用?美白精华素是什么成分? 美白精华素怎么用首先需要洁面、涂...
美白精华素怎么用?美白精华素是什么成分? 美白精华素怎么用首先需要洁面、涂... -
 小暑节气的风俗饮食习惯是什么?小暑节气的由来是什么? 小暑节气的风俗饮食习惯是什么?大...
小暑节气的风俗饮食习惯是什么?小暑节气的由来是什么? 小暑节气的风俗饮食习惯是什么?大...
观察
图片新闻
-
 汽车油箱结构是什么?汽车油箱盖怎么打开? 世界快看 汽车油箱结构是什么?汽车油箱主要...
汽车油箱结构是什么?汽车油箱盖怎么打开? 世界快看 汽车油箱结构是什么?汽车油箱主要... -
 世界观察:st辅仁会随时退市吗?辅仁药业退市后还能重新上市吗? st辅仁会随时退市吗?st辅仁连续数...
世界观察:st辅仁会随时退市吗?辅仁药业退市后还能重新上市吗? st辅仁会随时退市吗?st辅仁连续数... -
 “96后”“动车男医生”保障暑运安全 7月4日晚,一名工作人员正在清洁动...
“96后”“动车男医生”保障暑运安全 7月4日晚,一名工作人员正在清洁动... -
 全球观察:微众银行微业贷的申请和审批流程 微众银行微业贷的放款方式 微众银行微业贷的申请和审批流程首...
全球观察:微众银行微业贷的申请和审批流程 微众银行微业贷的放款方式 微众银行微业贷的申请和审批流程首...
精彩新闻
-
 小规模季度不超过45万是含税还是不含税? 小规模纳税是什么意思?-每日精选 小规模季度不超过45万是含税还是不...
小规模季度不超过45万是含税还是不含税? 小规模纳税是什么意思?-每日精选 小规模季度不超过45万是含税还是不... -
 世界看点:linux系统的监听端口是什么?如何查看进程监听端口? linux系统的监听端口是什么?监听端...
世界看点:linux系统的监听端口是什么?如何查看进程监听端口? linux系统的监听端口是什么?监听端... -
 当前动态:学位证丢了怎么办?学位证丢了补办的方法是啥? 学位证丢了怎么办?如果不慎遗失了...
当前动态:学位证丢了怎么办?学位证丢了补办的方法是啥? 学位证丢了怎么办?如果不慎遗失了... -
 个别劳动关系的特点有什么? 个别劳动关系和集体劳动关系的比较在哪些方面? 个别劳动关系的特点有什么?个别劳...
个别劳动关系的特点有什么? 个别劳动关系和集体劳动关系的比较在哪些方面? 个别劳动关系的特点有什么?个别劳... -
 京东配送点是做什么的?有哪些配送时间? 我们在京东平台购物了后,基本第...
京东配送点是做什么的?有哪些配送时间? 我们在京东平台购物了后,基本第... -
 世界视点!卡方分布的定义是什么?卡方分布的性质是什么? 卡方分布的定义是什么?若n个相互...
世界视点!卡方分布的定义是什么?卡方分布的性质是什么? 卡方分布的定义是什么?若n个相互... -
 王者荣耀是几几年出的?王者荣耀是谁的创始人? 王者荣耀是几几年出的王者荣耀是20...
王者荣耀是几几年出的?王者荣耀是谁的创始人? 王者荣耀是几几年出的王者荣耀是20... -
 白鸭绒和灰鸭绒哪种好?灰鸭绒属于什么档次? 当前关注 白鸭绒和灰鸭绒哪种好?都好。白鸭...
白鸭绒和灰鸭绒哪种好?灰鸭绒属于什么档次? 当前关注 白鸭绒和灰鸭绒哪种好?都好。白鸭... -
 全球报道:ps仿制图章工具该怎么用?ps仿制图章工具怎么调大小? ps仿制图章工具该怎么用?打开ps导...
全球报道:ps仿制图章工具该怎么用?ps仿制图章工具怎么调大小? ps仿制图章工具该怎么用?打开ps导... -
 长期喝苦荞茶好吗?苦荞茶喝了会失眠吗 ? 苦荞茶是一种常见的饮品,味道醇香...
长期喝苦荞茶好吗?苦荞茶喝了会失眠吗 ? 苦荞茶是一种常见的饮品,味道醇香... -
 什么是环境污染?环境污染主要分为哪四大类? 什么是环境污染?环境污染是指人类...
什么是环境污染?环境污染主要分为哪四大类? 什么是环境污染?环境污染是指人类... -
 新债停牌多久再交易?如何判断新债的好坏?|每日报道 新债停牌多久再交易?1、若是涨跌幅...
新债停牌多久再交易?如何判断新债的好坏?|每日报道 新债停牌多久再交易?1、若是涨跌幅... -
 股票爆仓是什么意思?爆仓是不是本金都没了? 股票爆仓是什么意思?简单来说股票...
股票爆仓是什么意思?爆仓是不是本金都没了? 股票爆仓是什么意思?简单来说股票... -
 行政复议期间执行是否会暂停?行政复议的期限是多久? 一、行政复议期间执行是否会暂停行...
行政复议期间执行是否会暂停?行政复议的期限是多久? 一、行政复议期间执行是否会暂停行... -
 场内基金申购是什么意思?场内申购和场内认购的区别是什么? 环球热议 场内基金申购是什么意思?场内货币...
场内基金申购是什么意思?场内申购和场内认购的区别是什么? 环球热议 场内基金申购是什么意思?场内货币... -
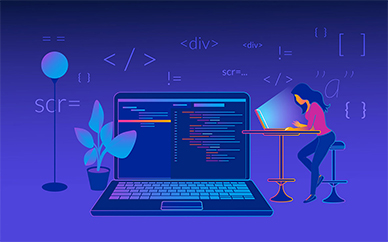 Steam游戏搬砖收益是怎么样的?CSGO全局阴影效果怎么设置? 世界快播报 CSGO游戏玩家最着迷的,便是通过开...
Steam游戏搬砖收益是怎么样的?CSGO全局阴影效果怎么设置? 世界快播报 CSGO游戏玩家最着迷的,便是通过开... -
 世界快看点丨24K金是指怎样的黄金?黄金18k和24k之间有什么区别? 24K金是指怎样的黄金?24金其实是事...
世界快看点丨24K金是指怎样的黄金?黄金18k和24k之间有什么区别? 24K金是指怎样的黄金?24金其实是事... -
 什么人不适合喝苦荞茶?怎么喝苦荞茶减肥? 今亮点 苦荞茶是一种常见的饮品,味道醇香...
什么人不适合喝苦荞茶?怎么喝苦荞茶减肥? 今亮点 苦荞茶是一种常见的饮品,味道醇香... -
 岗位评价的意义有什么内容? 岗位评价的作用表现在哪里? 岗位评价的意义有什么内容?1)可以...
岗位评价的意义有什么内容? 岗位评价的作用表现在哪里? 岗位评价的意义有什么内容?1)可以... -
 卢卡申科:普里戈任目前不在白俄罗斯 卢卡申科:普里戈任目前不在白俄罗斯
卢卡申科:普里戈任目前不在白俄罗斯 卢卡申科:普里戈任目前不在白俄罗斯 -
 飞火动态壁纸下载到本地的方法是什么? 怎么彻底卸载飞火动态壁纸? 飞火动态壁纸下载到本地的方法是什...
飞火动态壁纸下载到本地的方法是什么? 怎么彻底卸载飞火动态壁纸? 飞火动态壁纸下载到本地的方法是什... -
 行政许可设定事项的具体范畴有哪些?行政许可的基本原则有哪些? 一、行政许可设定事项的具体范畴有...
行政许可设定事项的具体范畴有哪些?行政许可的基本原则有哪些? 一、行政许可设定事项的具体范畴有... -
 活期一本通是什么?活期一本通和银行卡有什么区别? 活期一本通是什么?活期一本通又称...
活期一本通是什么?活期一本通和银行卡有什么区别? 活期一本通是什么?活期一本通又称... -
 成交量是红色的股价是绿色说明什么? 股票持续流出什么意思? 时快讯 成交量是红色的股价是绿色说明什么...
成交量是红色的股价是绿色说明什么? 股票持续流出什么意思? 时快讯 成交量是红色的股价是绿色说明什么... -
 星之卡比镜之大迷宫怎么联机?星之卡比镜之大迷宫怎么切换能力? 星之卡比镜之大迷宫怎么联机:1、...
星之卡比镜之大迷宫怎么联机?星之卡比镜之大迷宫怎么切换能力? 星之卡比镜之大迷宫怎么联机:1、... -
 绝对伏特加多少度?绝对伏特加的价格是多少? 当前资讯 绝对伏特加多少度?绝对伏特加40度...
绝对伏特加多少度?绝对伏特加的价格是多少? 当前资讯 绝对伏特加多少度?绝对伏特加40度... -
 市场上黄粉虫价格分为几种?黄粉虫的作用和功效有哪些? 市场上黄粉虫价格分为几种?蛋白虫...
市场上黄粉虫价格分为几种?黄粉虫的作用和功效有哪些? 市场上黄粉虫价格分为几种?蛋白虫... -
 全球讯息:7zip解压软件使用方法是什么? 7z解压失败是怎么回事? 7zip解压软件使用方法是什么?1、首...
全球讯息:7zip解压软件使用方法是什么? 7z解压失败是怎么回事? 7zip解压软件使用方法是什么?1、首... -
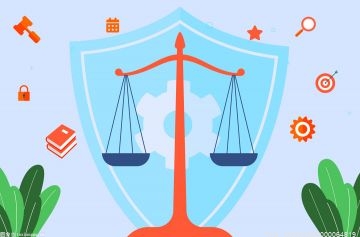 行政许可范围内涉及哪些设定事项?行政许可设定的主体有哪些? 一、行政许可范围内涉及哪些设定事...
行政许可范围内涉及哪些设定事项?行政许可设定的主体有哪些? 一、行政许可范围内涉及哪些设定事... -
 U盘出现0MB与RAW该如何解决?u盘出现要求格式化怎么办? U盘出现0MB与RAW该如何解决?1、首...
U盘出现0MB与RAW该如何解决?u盘出现要求格式化怎么办? U盘出现0MB与RAW该如何解决?1、首... -
 14:33 沪深两市成交额突破7000亿元 截至目前,沪深两市成交额突破7000...
14:33 沪深两市成交额突破7000亿元 截至目前,沪深两市成交额突破7000... -
 自然是指什么 自然为什么叫自然? 自然是指什么自然,从最广泛的意义...
自然是指什么 自然为什么叫自然? 自然是指什么自然,从最广泛的意义... -
 外墙保温材料是什么材质?外墙保温是什么意思? 外墙保温材料是什么材质外墙保温材...
外墙保温材料是什么材质?外墙保温是什么意思? 外墙保温材料是什么材质外墙保温材... -
 【天天快播报】电脑内存不足怎么清理?电脑内存怎么扩大? 电脑内存不足怎么清理?一、进入iPa...
【天天快播报】电脑内存不足怎么清理?电脑内存怎么扩大? 电脑内存不足怎么清理?一、进入iPa... -
 10马赫是多少速度?航天飞机的速度是多少? 全球观点 10马赫是多少速度?1马赫=1倍音速,...
10马赫是多少速度?航天飞机的速度是多少? 全球观点 10马赫是多少速度?1马赫=1倍音速,... -
 输入法怎么设置最小化?系统怎么用快捷键锁屏? 输入法怎么设置最小化?打开开始菜...
输入法怎么设置最小化?系统怎么用快捷键锁屏? 输入法怎么设置最小化?打开开始菜... -
 全球视点!自制洗发水的危害性?怎么自制洗发水? 自制洗发水的危害性?洗后头发干涩...
全球视点!自制洗发水的危害性?怎么自制洗发水? 自制洗发水的危害性?洗后头发干涩... -
 【全球新视野】期货的涨跌幅限制是多少?期货手续费怎么收取的? 期货的涨跌幅限制是多少?不同的商...
【全球新视野】期货的涨跌幅限制是多少?期货手续费怎么收取的? 期货的涨跌幅限制是多少?不同的商... -
 椋鸟是什么鸟?家里来了灰椋鸟的寓意是什么? 椋鸟是什么鸟椋鸟,是雀形目椋鸟科...
椋鸟是什么鸟?家里来了灰椋鸟的寓意是什么? 椋鸟是什么鸟椋鸟,是雀形目椋鸟科... -
 装修不请装修公司自己动手真的省钱吗?如何提高室内设计师的水平?_环球微头条 装修不请装修公司自己动手真的省钱...
装修不请装修公司自己动手真的省钱吗?如何提高室内设计师的水平?_环球微头条 装修不请装修公司自己动手真的省钱... -
 OPPO手机怎么剪辑视频?oppo手机怎么设置下面三个按键?-每日热闻 OPPO手机怎么剪辑视频?1、找到相...
OPPO手机怎么剪辑视频?oppo手机怎么设置下面三个按键?-每日热闻 OPPO手机怎么剪辑视频?1、找到相... -
 惠普m1005怎么扫描?惠普m1005怎么连接电脑? 惠普m1005怎么扫描?1、点击电脑左...
惠普m1005怎么扫描?惠普m1005怎么连接电脑? 惠普m1005怎么扫描?1、点击电脑左... -
 汴州是现在的哪个城市?汴州是哪个朝代的都城? 汴州是现在的哪个城市汴州是现在的...
汴州是现在的哪个城市?汴州是哪个朝代的都城? 汴州是现在的哪个城市汴州是现在的... -
 【环球新要闻】宠物店一年能赚多少钱?宠物店的利润点在哪? 宠物店一年能赚多少钱?与其说宠物...
【环球新要闻】宠物店一年能赚多少钱?宠物店的利润点在哪? 宠物店一年能赚多少钱?与其说宠物... -
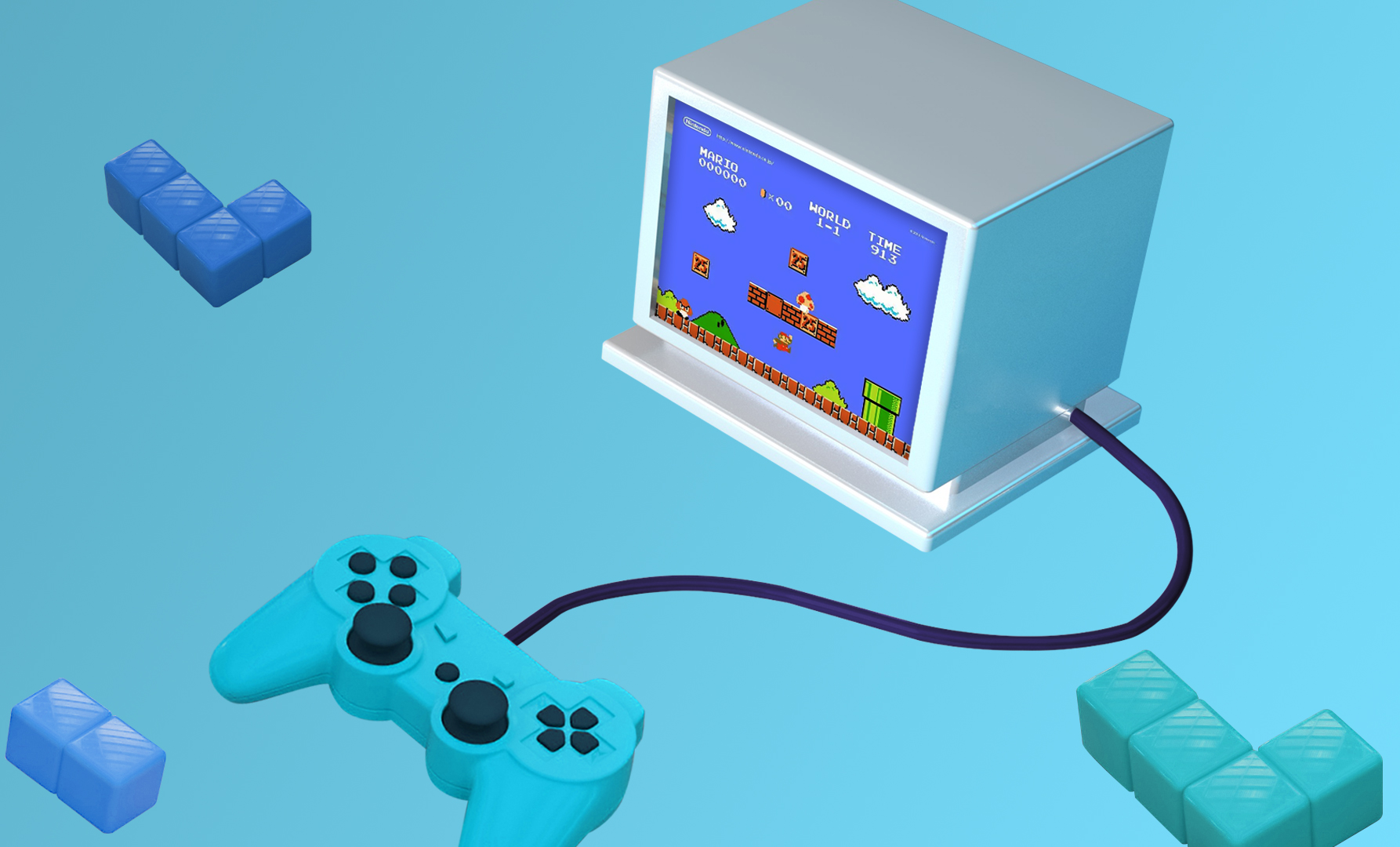 【全球速看料】Steam游戏搬砖一个账号的利润有多少?CSGO炙热沙城2(de_dust2)地图介绍 CSGO已经出来八年了,收获了全球粉...
【全球速看料】Steam游戏搬砖一个账号的利润有多少?CSGO炙热沙城2(de_dust2)地图介绍 CSGO已经出来八年了,收获了全球粉... -
 a股和h股的区别是什么?a股和h股市值叠加吗?_环球要闻 a股和h股的区别是什么?1、交易场地...
a股和h股的区别是什么?a股和h股市值叠加吗?_环球要闻 a股和h股的区别是什么?1、交易场地... -
 阴阳师琢梦修行用什么阵容 阴阳师双大蛇阵容怎么玩?-每日头条 阴阳师琢梦修行是全新的游戏活动,...
阴阳师琢梦修行用什么阵容 阴阳师双大蛇阵容怎么玩?-每日头条 阴阳师琢梦修行是全新的游戏活动,... -
 和公司有工资纠纷要怎么办?劳动报酬争议怎么解决? 全球球精选 和公司有工资纠纷要怎么办?协商,...
和公司有工资纠纷要怎么办?劳动报酬争议怎么解决? 全球球精选 和公司有工资纠纷要怎么办?协商,... -
 路由器怎样桥接另一个路由器?jcg免费路由器怎么获得?|资讯 jcg免费路由器怎么获得?这次免费路...
路由器怎样桥接另一个路由器?jcg免费路由器怎么获得?|资讯 jcg免费路由器怎么获得?这次免费路... -
 【独家焦点】想装修房子没钱怎么办?一般整装公司和装修公司的区别是什么呢? 想装修房子没钱怎么办?如果您想装...
【独家焦点】想装修房子没钱怎么办?一般整装公司和装修公司的区别是什么呢? 想装修房子没钱怎么办?如果您想装...